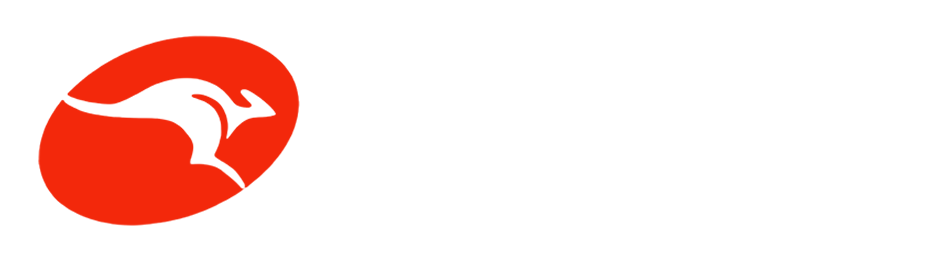Installing WordPress on your web server via FileZilla is an effective way to set up your website quickly. This method involves downloading WordPress files, connecting to your server with FileZilla, and uploading files to initiate the installation. Here’s a step-by-step guide on how to install WordPress using FileZilla, including prerequisites and tips to get your site up and running smoothly.
Prerequisites for Installing WordPress
Before you begin, make sure you have the following:
-
Web Hosting with FTP Access: Choose a hosting plan that supports WordPress and provides FTP access. Make sure you have your FTP credentials, including the FTP server (host), username, password, and port (typically 21 for FTP or 22 for SFTP).
-
MySQL Database: WordPress needs a database to store its data. Most hosting providers allow you to create a MySQL database in your hosting control panel (like cPanel). Write down the database name, username, password, and hostname, as you’ll need them during setup.
-
FileZilla Installed: Download and install FileZilla if you haven’t already. It’s free and available at filezilla-project.org.
Step-by-Step Guide to Install WordPress with FileZilla
-
Download WordPress:
- Start by downloading the latest version of WordPress from wordpress.org. The download will come as a compressed ZIP file.
-
Unzip the WordPress Files:
- Once downloaded, unzip the WordPress package to your computer. This will create a folder named “wordpress” containing all necessary files.
-
Connect to Your Server Using FileZilla:
- Open FileZilla, and in the top fields, enter your FTP details:
- Host: Typically your domain name (e.g., ftp.yourdomain.com).
- Username and Password: Provided by your hosting provider.
- Port: Use 21 for FTP or 22 for SFTP if supported.
- Click Quickconnect. Once connected, you’ll see your computer’s files on the left (Local Site) and your server files on the right (Remote Site).
- Open FileZilla, and in the top fields, enter your FTP details:
-
Navigate to Your Server’s Root Directory:
- In the Remote Site panel (right side), locate the root directory where you want to install WordPress. This is usually named
public_htmlorwww. If you’re installing WordPress for your main domain, use this root directory; for a subdomain, navigate to its respective folder.
- In the Remote Site panel (right side), locate the root directory where you want to install WordPress. This is usually named
-
Upload the WordPress Files:
- In the left panel (Local Site), locate the unzipped WordPress files. Open the “wordpress” folder, select all files inside it (CTRL+A or CMD+A), and drag them to the root directory in the right panel (Remote Site).
- FileZilla will start uploading files to your server, which may take a few minutes. Monitor the transfer status at the bottom of FileZilla to ensure all files upload successfully.
-
Run the WordPress Installation Script:
- Once all files are uploaded, open your web browser and go to
yourdomain.com. WordPress will detect the files and display a setup page. - Select your preferred language and click Continue.
- Once all files are uploaded, open your web browser and go to
-
Enter Database Details:
- Enter the database name, username, password, and hostname (usually “localhost”) that you prepared earlier. Click Submit.
- If the connection is successful, click Run the installation.
-
Complete the Setup:
- WordPress will prompt you to enter your site’s title, create an admin username and password, and provide an email address.
- Click Install WordPress. After a few moments, you’ll see a success message confirming that WordPress is installed.
Final Steps
After installation, log in to your WordPress dashboard at yourdomain.com/wp-admin using the credentials you set up. From here, you can start customizing your site by choosing a theme, adding plugins, and creating pages.
Tips for a Smooth Installation
- Double-Check FTP Permissions: Ensure your FTP account has permission to write to the directory where you’re installing WordPress.
- Monitor File Transfer: If any files fail to upload, re-upload them individually to avoid incomplete installations.
- Secure Your Database: Use a strong password for your MySQL database to protect against unauthorized access.