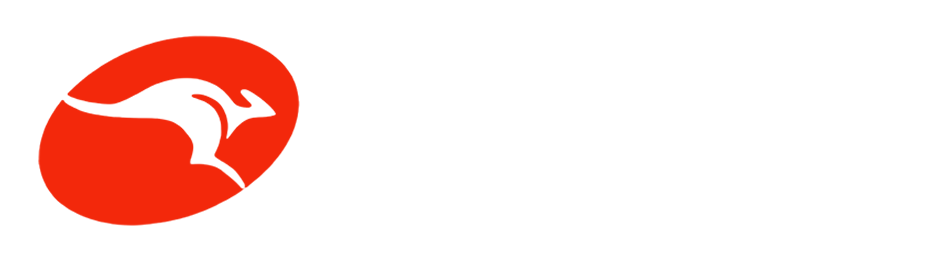File Transfer Protocol (FTP) is a method for transferring files between your computer and a web server, allowing you to upload, download, and manage files for your website. FileZilla is one of the most popular FTP programs, offering a free, open-source solution that is easy to use, even for beginners. Here’s a guide on how to set up and use FileZilla to manage your website files effectively.
What is FileZilla?
FileZilla is a free FTP client that lets you connect to your web server and manage files remotely. It’s compatible with Windows, macOS, and Linux, and supports several protocols including FTP, SFTP (Secure File Transfer Protocol), and FTPS (FTP Secure). With FileZilla, you can upload files to your site, download backups, change file permissions, and organize your website’s file structure.
Getting Started with FileZilla
-
Download and Install FileZilla:
- Visit FileZilla’s official website and download the FileZilla Client (not the Server version, which is intended for hosting servers).
- Once downloaded, run the installer and follow the on-screen instructions to install FileZilla on your computer.
-
Gather FTP Credentials:
- To connect to your web server, you’ll need FTP credentials. These are typically provided by your hosting provider and include:
- Host: The server address, often
ftp.yourdomain.comor an IP address. - Username: Provided by your hosting service or created by you.
- Password: Set by you or your hosting service for FTP access.
- Port: Usually set to 21 for FTP, or 22 for SFTP. Check with your host if unsure.
- Host: The server address, often
- To connect to your web server, you’ll need FTP credentials. These are typically provided by your hosting provider and include:
-
Connect to Your Server:
- Open FileZilla, and at the top, you’ll see fields for Host, Username, Password, and Port.
- Enter the credentials you’ve gathered and click Quickconnect. FileZilla will establish a connection to your server.
- If you plan to use FileZilla frequently, consider saving your credentials by navigating to File > Site Manager. Here, you can add your site’s details and save them for easy future access.
Navigating FileZilla’s Interface
FileZilla’s interface is divided into two main parts:
- Local Site (Left Panel): This shows the files on your computer. You’ll use this to select files to upload.
- Remote Site (Right Panel): This shows the files on your server. You’ll use this to view, organize, and download server files.
Below these panels is a log showing the status of transfers, including successful transfers and any errors.