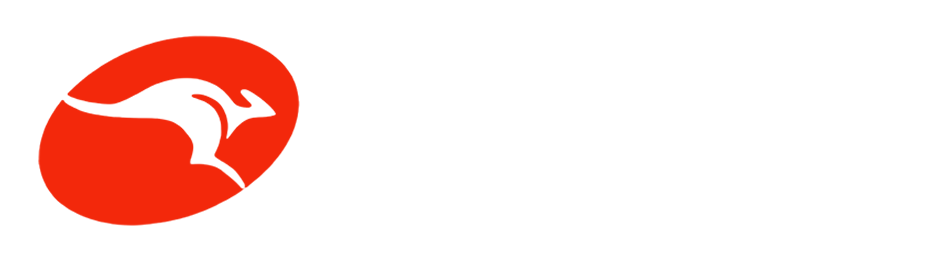-
Uploading Files:
- In the left panel, browse to locate the files on your computer you want to upload.
- In the right panel, navigate to the folder on your server where you’d like to upload the files (e.g., the
public_htmlfolder). - Drag and drop files from the left panel to the right panel, or right-click a file and select Upload. FileZilla will queue the files and transfer them to the server.
-
Downloading Files:
- To download files from your server, navigate to the files you want in the right panel.
- Drag and drop the files from the right panel to a location in the left panel, or right-click and select Download.
-
Managing Files:
- You can also delete, rename, or set file permissions on the server by right-clicking files in the right panel. For instance, setting file permissions (CHMOD) allows you to define who can read, write, or execute a file, which can be useful for website security.
Tips for Using FileZilla Securely
- Use SFTP: If your server supports SFTP, use it instead of standard FTP for an extra layer of security.
- Save Credentials Carefully: Avoid saving passwords in FileZilla on shared or public computers.
- Check Transfer Logs: The transfer log at the bottom of FileZilla provides status messages, helping you troubleshoot any connection or file transfer issues.
FileZilla is a versatile and user-friendly FTP client, making it easy to manage website files from your desktop. By connecting securely and transferring files efficiently, you can maintain your website, make updates, and keep backups. With these steps, you’ll have no trouble using FileZilla to handle all your FTP needs.