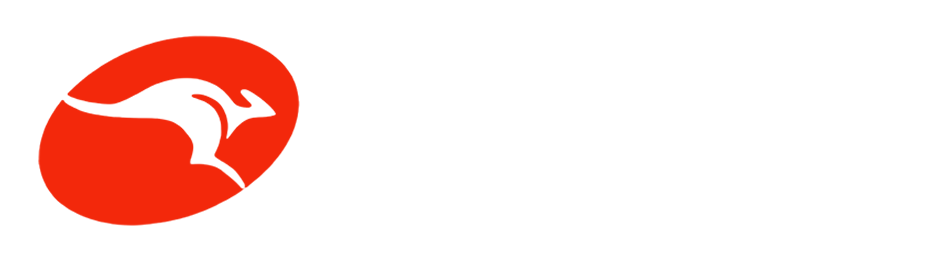WordPress menus are essential for guiding visitors through your site, enhancing user experience, and improving navigation. With a well-organized menu, visitors can easily access key pages and posts, ensuring they find the information they need. Here’s a guide on how to create a WordPress menu, from basic setup to advanced customization.
Step 1: Access the Menu Settings
To start, log in to your WordPress dashboard and navigate to the menu settings:
- Go to Appearance > Menus from the dashboard’s left sidebar.
- If you don’t have any menus yet, you’ll see an option to create one. Click Create a new menu.
- Give your menu a name (e.g., “Main Menu” or “Footer Menu”), especially if you plan to have multiple menus in different locations. Click Create Menu.
This takes you to the menu editor, where you can add pages, posts, custom links, and more to structure your menu.
Step 2: Add Items to Your Menu
WordPress allows you to add a variety of items to your menu:
- Pages: To add existing pages, select the pages you want from the “Pages” tab. Check the boxes next to the desired pages and click Add to Menu.
- Posts: Similarly, you can add specific posts to the menu by selecting them from the “Posts” tab.
- Custom Links: If you want to link to an external website or a specific URL within your site, use Custom Links. Enter the URL and a label for the link, then click Add to Menu.
- Categories: For blog-heavy sites, adding categories to the menu can help visitors explore similar posts. Select from the “Categories” tab and add them to the menu.
After adding items, you’ll see them listed in the menu editor. You can drag and drop to rearrange them in the desired order.
Step 3: Organize Your Menu Structure
Creating a structured menu is key to good user experience. WordPress lets you create dropdown menus for a clean, organized look:
- Reorder Menu Items: Simply drag and drop items to change their order. The item at the top will appear first in the menu, followed by those below.
- Create Submenus: To add a submenu (dropdown), drag an item slightly to the right beneath the parent item. This creates a hierarchy, with the indented item becoming a child of the parent. Submenus are useful for categorizing pages and organizing information efficiently.
For example, if you have a “Products” parent menu item, you could add “Clothing,” “Accessories,” and “Footwear” as child items under it.
Step 4: Choose Menu Locations
WordPress themes often support multiple menu locations, such as a primary menu at the top, a footer menu, and sometimes even a secondary menu in the sidebar:
- In the “Menu Settings” section, check the box next to the desired display location (e.g., Primary, Footer, or Mobile).
- Click Save Menu to apply the menu to that location.
If your theme supports only one menu location, consider using widgets for additional links or explore theme options that support multiple menus.
Step 5: Customize and Save
Once you’re satisfied with your menu structure, it’s time to finalize it.
- Double-check for correct links, proper hierarchy, and readability.
- Click Save Menu to apply changes. This makes your menu live on your website.
Advanced Menu Customization Options
For additional customization, WordPress allows you to add custom CSS classes to menu items, rename items, and even add descriptions:
- Click on the arrow next to each menu item to expand options for renaming, moving, or removing items.
- If you want to add custom classes or descriptions, go to Screen Options at the top-right corner of the menu editor and check “CSS Classes” or “Description.”
Tips for an Effective WordPress Menu
- Keep it Simple: Avoid clutter by only adding essential items to the main menu.
- Use Clear Labels: Descriptive names help users know where they’re heading.
- Test Responsiveness: Ensure the menu looks good on mobile devices, as many users access sites via mobile.