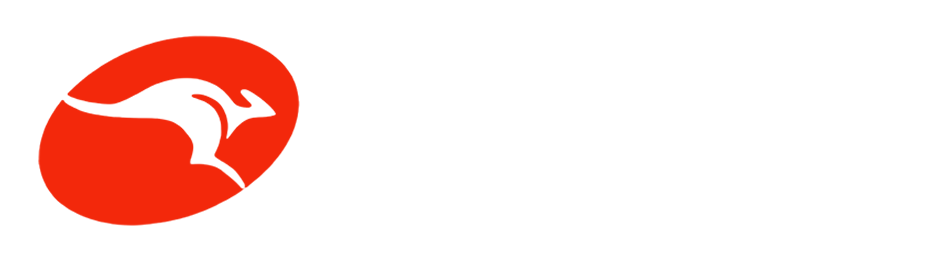Creating a new database is often the first step when setting up a website on a web hosting account. Whether you’re installing WordPress, setting up an e-commerce site, or running a custom web application, cPanel makes it easy to create and manage databases. This guide walks you through creating a new database in cPanel, along with tips for managing database users and permissions.
What is cPanel?
cPanel is a popular control panel used by many web hosting providers to give users an intuitive interface for managing their websites, email accounts, domains, and databases. One of its most helpful tools is the MySQL Database Wizard, which simplifies the process of creating databases and users.
Why You Might Need a Database
If you're setting up a CMS like WordPress, Drupal, or Joomla, a database is necessary to store all your content, settings, and user information. Additionally, if you're developing custom applications that require structured data storage, a database is essential.
Step-by-Step Guide to Creating a New Database in cPanel
-
Log into cPanel:
- Start by logging into your cPanel account. You can usually access cPanel by visiting
yourdomain.com/cpaneland entering your login credentials.
- Start by logging into your cPanel account. You can usually access cPanel by visiting
-
Find the Databases Section:
- Once logged in, scroll down to the Databases section. Here, you’ll find various tools related to database management, such as MySQL Databases and phpMyAdmin.
-
Open the MySQL Database Wizard:
- For a simple and guided process, click on MySQL Database Wizard. This tool makes it easy to create a new database and set up a database user with the correct permissions.
-
Create a Database:
- The first step in the wizard is to enter a name for your new database. Try to use a name that describes its purpose, like “wordpress_db” or “shop_data.”
- Once you've entered a name, click Next Step to create the database.
-
Create a Database User:
- After creating the database, you’ll need a user who can access and manage the database.
- Enter a username for the database user. Make it unique but memorable, and avoid common names like “admin” to improve security.
- Next, create a strong password for the user. Many cPanel installations offer a password generator to help you create a complex password, which you can store securely for future use.
- Click Create User once you have entered the username and password.
-
Assign Permissions to the User:
- The wizard will prompt you to set the user’s permissions for the database. For most applications, you’ll want to grant All Privileges to the user, allowing them to read, write, modify, and delete data within the database.
- Check the All Privileges box, and then click Next Step.
-
Completion:
- You’ll see a confirmation message that the database and user have been successfully created and linked. Note down the database name, username, and password, as these will be required when configuring your application or CMS.